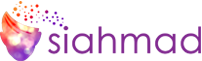Ada banyak PC gaming siap pakai yang bagus di pasaran, tetapi tidak ada yang lebih memuaskan dari menggunakan PC yang Anda buat sendiri. Meskipun proses merakit komputer tidak sulit, saat pertama kali Anda melakukannya biasanya agak menakutkan. Bagi Anda yang memulai perakitan pertama, dibawah ini telah disusun panduan langkah demi langkah untuk merakit PC Desktop.

Persiapkan
Sebelum Anda mulai merakit PC Desktop, Anda perlu menyiapkan ruang kerja Anda. Pastikan semua bagian dan alat Anda sudah siap. Paling tidak, Anda akan membutuhkan:
- Obeng
- Senter
- Pasta Termal
- Sesuatu untuk menahan sekrup Anda
- Band-aids
Hubungkan Komponen ke Motherboard
Sementara beberapa lebih memilih untuk memasang motherboard dalam casing sebelum mereka melakukan hal lain, lebih mudah dengan banyak build untuk menghubungkan komponen utama seperti CPU dan RAM, tanpa membungkuk ke dalam sasis.
CPU
Baik Anda menggunakan build Intel atau AMD, langkah pertama adalah melepaskan tuas penegang pada CPU sehingga Anda dapat memasukkan prosesor ke dalam soket CPU. Perbedaan di sini adalah bahwa pada build Intel, pin ada di soket sedangkan dalam casing AMD, pin ada di CPU.

Panah/segitiga di bagian atas CPU harus sejajar dengan yang ada di soket atau penutup soket. Jangan mencoba memasang CPU dengan panah menghadap ke arah yang salah atau Anda dapat merusak chip Anda, Motherboard Anda atau keduanya. Setelah CPU dan soket Anda disejajarkan dengan benar, Anda dapat meletakkan chip di tempatnya dan chip tersebut akan terpasang di soket karena beratnya sendiri. Jika tidak, ambil CPU dan pasang kembali. Jangan memaksakan prosesor ke dalam soket atau Anda hampir pasti akan merusak sesuatu. Setelah Anda memasang CPU dengan benar di soket, tekan kembali tuas penegang (pada motherboard Intel seperti yang ada pada gambar di atas, ini juga akan menyertakan pelat logam yang menahan CPU). Setelah pendingin dipasang, colokkan konektor kipas ke header-nya di motherboard. Ini biasanya berada di dekat soket CPU dan diberi label seperti “CPU FAN”.
Pendingin
Banyak prosesor dibuat dengan pendingin di dalam kotak. Jika Anda tidak melakukan overclocking yang berat, itu mungkin cukup baik, meskipun banyak pembuat juga suka membeli pendingin aftermarket yang lebih bertenaga dan lebih menarik.

Jika Anda memutuskan untuk menggunakan pendingin, Anda akan menemukan bahwa itu sudah menggunakan pasta termal. Dengan pendingin aftermarket, biasanya Anda perlu mengoleskan pasta termal Anda sendiri. Anda tidak perlu banyak hanya seukuran kacang polong yang dioleskan ke bagian tengah CPU akan menyebar saat Anda menyalakan pendingin. Pastikan Anda tidak menambahkan terlalu banyak pasta, Anda pasti tidak ingin menyemprotkan sisi ke soket dan PCB di sekitarnya.

Pendingin prosesor Intel menggunakan pin dorong yang melewati lubang di motherboard, dorong sudut yang berlawanan ke dalam untuk menyebarkan pasta termal secara merata dan untuk menjaga tekanan yang tidak merata di satu sisi CPU.
Memori

Memasang RAM sangat mudah. Pertama, pastikan kait untuk setiap slot memori terbuka. Beberapa papan memiliki kait di kedua sisi slot RAM, sementara yang lain seringkali memiliki kait di satu sisi, dengan ujung lainnya tetap di tempatnya. Setelah kait dibuka, lihat setiap DIMM dan posisikan di atas slot sedemikian rupa sehingga divot kecil di bagian bawah stik RAM sejajar dengan tonjolan yang sesuai di papan. Terakhir, tekan DIMM di setiap tepi hingga terpasang dengan benar, menyebabkan kait menutup sendiri. Prosesnya membutuhkan sedikit tenaga, tetapi jika Anda mengalami masalah, pastikan Anda tidak meletakkan modul secara terbalik.
Jika Anda memasang dua stik RAM di papan yang memiliki empat slot, periksa manual motherboard untuk memastikan Anda memasang DIMM di slot yang benar. Jika Anda meletakkannya di slot yang salah, Anda mungkin tidak mendapatkan performa terbaik atau salah satu stik mungkin tidak dikenali oleh motherboard/sistem operasi.
SSD M.2
Jika Anda menggunakan SSD M.2, sekarang adalah waktu yang tepat untuk menginstalnya, karena nanti bagian lain dapat menghalangi.

Jika sudah terpasang, lepaskan sekrup yang terletak di seberang slot M.2 dan geser SSD ke dalam secara miring. Pastikan takik sejajar dengan slot, mirip dengan pemasangan RAM. Jika tidak sejajar, drive Anda mungkin tidak kompatibel dengan slot tersebut. Letakkan SSD secara perlahan dan kencangkan sekrup pemasangan. Sekrup kecil ini mudah dilepas, yang merupakan alasan lain untuk memasang drive M.2 sebelum memasukkan motherboard ke casing.
Menempatkan Motherboard di dalam Case
Setelah kita memasang platform inti (minus kartu grafis, yang akan kita lakukan nanti), kita akan memasang motherboard yang dilengkapi CPU dan RAM di casing. Jika belum, lepaskan panel samping pada sasis Anda. Sebagian besar kasing memiliki sekrup ibu jari yang menahan panelnya, yang membuatnya mudah untuk dilepas.
I/O Shield

Pelindung I/O, yang menutupi area di sekitar port belakang Anda, disertakan dengan motherboard Anda. Anda harus memasang pelindung ke dalam sasis sebelum Anda memasang motherboard itu sendiri, pastikan itu menghadap ke kanan sehingga port motherboard Anda akan masuk melalui lubang setelah keduanya dipasang. Anda harus menggunakan beberapa kekuatan untuk memasang keempat sudut ke tempatnya. Berhati-hatilah terhadap ujung yang tajam (itulah sebabnya Anda memiliki plester) serta bit logam yang dapat memblokir port.
Motherboard

Sekarang, saatnya memasang motherboard. Pastikan lubang pada motherboard sejajar dengan standoff yang Anda pasang dan port sejajar dengan lubang pada pelindung I/O. Setelah papan masuk, pasang sekrup ke dudukan untuk memasang motherboard pada tempatnya.
Menambahkan Power Supply dan Penyimpanan SATA
Power Supply

PSU biasanya dipasang di bagian belakang casing. Kadang-kadang Anda akan menemukannya di bagian atas, tetapi biasanya dipasang di bagian bawah, di mana ia dapat menarik udara dingin dari bawah sasis. Setelah Anda memasangnya, biasanya semudah memasangnya dengan empat sekrup di bagian belakang kasing. Kemudian, colokkan konektor daya 24-pin dan konektor daya tambahan/CPU ke motherboard.
Penyimpanan SATA

Sekarang saatnya untuk drive SATA, yang bisa berupa SSD atau hard drive 2,5 inci, atau hard drive tradisional 3,5 inci. Sambungkan kabel data SATA ke motherboard dan drive atau drive Anda, lalu sambungkan konektor daya SATA dari PSU ke drive Anda. Pasang hard drive atau SSD di braket yang sesuai dan kencangkan atau pasang ke tempatnya. Perhatikan metode pemasangan dan penempatan braket/drive berbeda-beda menurut model sasis.
Memasukkan Kartu Grafis

Ini merupakan langkah opsional. Jika Anda menggunakan CPU Intel atau AMD dengan grafis terintegrasi dan tidak berencana untuk bermain game serius, Anda mungkin tidak memerlukan atau menginginkan kartu grafis terpisah. Banyak CPU AMD, serta model Intel kelas atas, tidak memiliki grafik terpasang, dan akan membutuhkan kartu grafis untuk terhubung dan menghasilkan keluaran ke monitor Anda. Untuk memasang GPU, Anda harus melepas beberapa penutup slot di bagian belakang kasing, sehingga HDMI, DVI, dan port lain dapat terlihat, sehingga Anda dapat menyambungkan monitor nanti. Hubungkan GPU ke slot PCIe X16 pada motherboard (itu yang panjang, dan Anda akan ingin menggunakan yang paling atas jika ada lebih dari satu pada motherboard Anda). Jika perlu, colokkan konektor daya PCIe dari catu daya ke kartu. (Anda mungkin tidak perlu melakukan ini pada kartu kelas bawah).
Sambungan Kabel Terakhir

Pastikan konektor untuk setiap kipas dicolokkan ke header kipas motherboard. Kemudian, pasang kabel audio panel depan, konektor casing USB 2.0 dan USB 3.0 ke header tersebut. Anda ingin berkonsultasi dengan manual motherboard Anda untuk ini, karena lokasinya bervariasi menurut model motherboard.
Terakhir, konektor panel depan kecil, termasuk daya, reset, lampu aktivitas HDD, dll. Itu harus menuju ke pin yang sesuai di motherboard (biasanya di pojok kanan bawah jika motherboard Anda dipasang dengan orientasi tradisional, Anda harus memeriksa manual motherboard untuk melihat ke mana masing-masing harus ditempatkan.
Hidupkan Komputer

Kemudian colokkan PC dan sambungkan monitor, keyboard dan mouse Anda.
Tekan tombol Power pada monitor Anda, jika semuanya berfungsi, PC harus hidup dan menjalankan POST (power-on self-test). Karena sistem operasi Anda belum terinstal, Anda mungkin mendapatkan pesan kesalahan tentang drive boot yang hilang atau Anda mungkin dikirim langsung ke UEFI/BIOS.