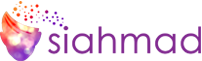Tidak ada cara yang lebih baik untuk mempercepat dan meng-upgrade laptop selain mengganti drive mekanisnya dengan SSD (Solid State Drive). Tentu, Anda dapat men-defrag hard drive Windows 10 Anda, tetapi itu tidak akan meningkatkan kinerja Anda seperti SSD.
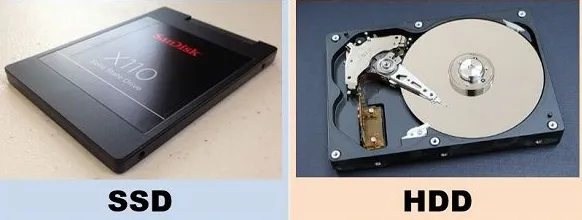
Sebelum membeli SSD pengganti periksa bentuk drive Anda untuk memastikan apakah drive baru akan muat di laptop Anda. Sebagian besar laptop memiliki drive 2,5 inci, tetapi notebook ultraportable dapat menggunakan ukuran disk 1,8 inci. Bahkan drive 2,5 inci dapat memiliki ketebalan yang berbeda 7mm atau 9,5mm dan interface yang berbeda (SATA atau IDE, biasanya di laptop tahun 2008 atau sebelumnya). Laptop paling banyak menggunakan drive SATA 2,5 inci, tetapi Anda harus memeriksa manual atau spesifikasi laptop Anda untuk memastikan Anda membeli SSD ukuran yang tepat dengan interface yang tepat. Alternatifnya, Anda mungkin dapat menemukan informasi ini dengan melihat label drive Anda saat ini. Buka panel akses dan lihat drive itu sendiri untuk melihat apakah tertulis 2,5 inci dan sesuai dengan ketebalan SATA yang Anda butuhkan. Umumnya, SSD SATA 7mm, 2,5 inci akan pas bahkan di slot 9,5mm dan beberapa dilengkapi dengan spacer agar lebih pas.
Apa yang Anda butuhkan
Selain mendapatkan drive dengan faktor bentuk dan interface yang tepat, Anda pasti ingin mendapatkan SSD dengan setidaknya ruang yang cukup untuk partisi Windows dan partisi pemulihan sistem apa pun. Bagi kebanyakan orang, drive 250GB seharusnya baik-baik saja, tetapi drive 500GB menawarkan lebih banyak fleksibilitas, hanya dengan sedikit investasi.
Enklosur atau adaptor eksternal untuk menyambungkan SSD itu ke laptop Anda. Untuk cara ini, gunakan penutup hard drive eksternal StarTech SATA, meskipun ada versi USB 3.0 yang diperbarui yang mungkin Anda sukai. Enklosur berguna tidak hanya untuk menghubungkan SSD untuk proses kloning, tetapi juga setelah itu untuk mengubah drive Anda saat ini, setelah diganti dengan SSD, menjadi drive eksternal untuk cadangan dan penyimpanan lainnya.

Obeng kecil — Untuk membongkar panel yang tepat.
Tukar drive Anda saat ini secara fisik dengan SSD
1. Matikan komputer dan lepaskan panel belakang. Matikan laptop Anda lalu lepaskan kabel daya dan kabel lain yang terhubung — termasuk SSD. Kemudian buka panel belakang dan lepaskan untuk mendapatkan akses ke hard drive Anda.
2. Cari sekrup yang menahan drive Anda ke laptop. Anda harus melepaskannya sebelum Anda dapat melepas drive.

3. Angkat drive lama sekitar 30 atau 45 derajat dan tarik keluar.

4. Sebagai gantinya, pasang SSD dan pasang panel belakang. Instal SSD dengan melakukan kebalikan dari cara Anda melepaskan HDD: Geser drive ke dalam secara miring dan dorong dengan kuat ke tempatnya sehingga terhubung sepenuhnya ke antarmuka. Kemudian kencangkan dengan sekrup yang Anda lepaskan pada langkah terakhir dan, terakhir, pasang kembali panel belakang yang menutupi drive.
5. Boot dengan SSD. Sekarang untuk momen kebenaran: Hidupkan laptop Anda. Jika laptop Anda boot seperti biasa dan Anda melihat semua program dan pengaturan seperti sebelumnya (kecuali jauh lebih cepat), semuanya berjalan dengan baik.
Tes terakhir untuk melihat semuanya berjalan sesuai rencana, mari pastikan Windows mengenali drive Anda sebagai SSD. Tekan Win+S untuk mencari “defrag” dan pilih “Defragmentasi dan optimalkan drive Anda.” Di jendela Optimalkan Drive, drive Anda harus terdaftar sebagai Solid State Drive.
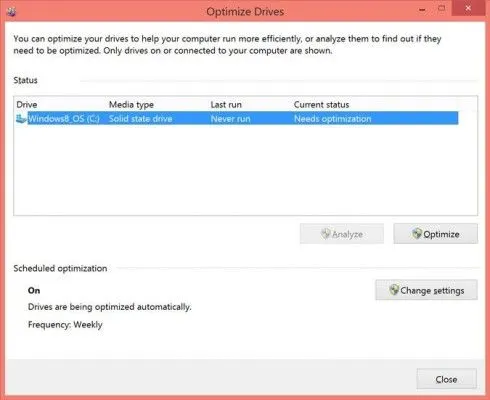
Harus diingat, SSD tidak boleh dilakukan defragmentasi. Windows 10 mengetahui hal ini. Jika mendeteksi drive Anda sebagai SSD, Windows akan mengoptimalkan dengan dilakukan TRIM, yang dapat meningkatkan kinerja SSD. Secara default, drive Anda akan teroptimalkan secara otomatis.
Anda sekarang dapat meletakkan drive lama Anda di enklosur dan menghapusnya melalui Manajemen Disk, mungkin memindahkan file Anda ke drive ini. Pastikan sistem backup otomatis Anda mencakup drive internal baru dan drive eksternal yang terhubung.