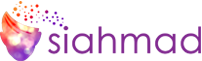Komputer adalah bagian penting dari kehidupan modern kita. Baik itu PC Desktop atau laptop pribadi, mereka memberikan solusi yang mulus untuk banyak kebutuhan kita, seperti belanja online, ruang kelas berbasis web, rapat virtual dan banyak lagi.

Komputer memerlukan pemeriksaan rutin, terutama dengan menjalankan scans terjadwal atau menjalankan aplikasi berbasis kinerja untuk mengevaluasi kondisi computer secara keseluruhan. Meskipun diantara kita mungkin menganggap enteng, namun memang komputer yang tidak mendapat perawatan intens pasti tidak akan bekerja seefisien seperti kondisi sebelumnya dan dalam kasus tertentu, dapat menyebabkan black screen (layar hitam).
APA ITU ‘BLACK SCREEN?’
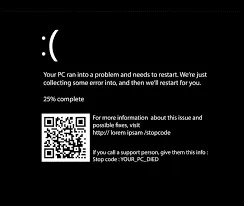
Sederhananya, black screen adalah saat komputer stuck dan black screen. Perintah atau petunjuk tombol tidak berfungsi dan PC menjadi tidak responsif. Ada banyak alasan mengapa hal ini bisa terjadi, biasanya karena system errors yang konflik dengan protokol sistem operasi (OS) komputer sehingga menyebabkan kegagalan fungsi. Hal ini memaksa PC mati secara paksa.
Dalam skenario terburuk, mematikan paksa komputer secara terus-menerus dapat menyebabkan kerusakan file atau kerusakan perangkat keras, yang merupakan indikator utama untuk Anda pertimbangkan untuk membeli laptop/desktop baru. Masalah kecil lainnya juga dapat terjadi, tetapi berbagai faktor dapat menyebabkan komputer melambat, sehingga diagnostik sistem yang lengkap biasanya merupakan cara terbaik untuk mengidentifikasi masalah.
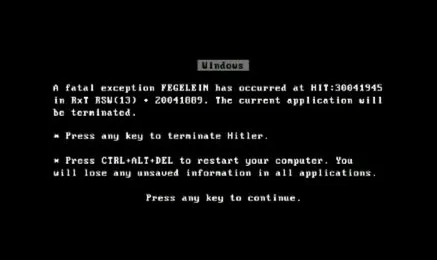
Jika komputer Anda mengalami kondisi black screen, Anda harus mengidentifikasi masalah utama segera sebelum kerusakan jangka komputer dapat terjadi pada PC Anda.
ALASAN UNTUK BLACK SCREEN DI KOMPUTER ANDA
Sebagian besar, black screen terjadi karena perubahan terbaru yang dilakukan pada PC. Periksa apakah itu salah satu alasan dibawah ubu yang membuat layar computer/laptop Anda menjadi hitam:
1. Masalah koneksi dengan monitor
Terkadang, black screen terjadi karena koneksi terputus antara komputer dan layer monitor-nya. Hal ini sering terjadi pada pengguna desktop yang secara tidak sengaja mencabut secara sembarangan kabel dari port-nya, baik di casing komputer, monitor itu sendiri atau kedua-duanya. Hal ini juga bisa terjadi saat menggunakan monitor eksternal untuk laptop, terutama jika kabelnya rusak.
2. Masalah perangkat/adaptor
Perangkat layar atau adaptor video yang rusak juga bisa menjadi penyebab komputer gagal menampilkan gambar, yang memicu black screen. Ini sering terjadi ketika PC menghasilkan suara secara normal tetapi tidak dapat memproyeksikan visual apa pun.
Perangkat layar adalah peralatan eksternal yang menghasilkan output visual, seperti monitor LCD. Di sisi lain, adaptor video adalah perangkat keras khusus seperti kartu grafis yang membuat gambar tersebut sebelum mengirimkannya ke perangkat layar.
3. Update system atau Install software/aplikasi yang salah
Update system atau install software baru dapat menyebabkan black screen. Ini biasanya terjadi karena beberapa perintah mengalami konflik atau pengkodean yang mungkin mengganggu pemrograman utama komputer, akibatnya mengganggu beberapa proses penting. Komputer harus selalu ter-backup, terutama file-file penting, sebelum melakukan perubahan besar pada sistem PC.
CARA MENGATASI BLACK SCREEN
Perbaikan dapat dilakukan dengan mengidentifikasi penyebab yang paling mungkin dari black screen komputer. Ini penting karena beberapa perbaikan memerlukan tweak untuk dilakukan pada sistem komputer, termasuk BIOS (Basic Input/Output System), tergantung masalahnya.
Pertimbangkan terlebih dahulu penyebab eksternal, seperti kabel layar yang rusak, sebelum menjajaki kemungkinan teknis. Berikut adalah beberapa cara untuk mengatasi black screen komputer:
JIKA BLACK SCREEN TERJADI SAAT BOOTING KOMPUTER SEBELUM MASUK KE WINDOWS
1. Perbaiki masalah koneksi dengan monitor
- Periksa kabel video komputer apakah ada kerusakan eksternal.
- Jika tidak ada, lepas dan sambungkan kembali kabel video dari komputer ke monitor untuk melihat apakah berhasil.
- Jika layar masih kosong, uji kabel dan monitor dengan melakukan hal berikut:
Kabel
- Gunakan kabel lain yang tersedia di rumah (digunakan oleh TV, laptop lain, dll.) untuk menghubungkan komputer dengan monitor.
- Jika monitor berfungsi, kabel awal rusak dan perlu diganti.
Monitor
- Uji kabel video antara komputer dan monitor lain (TV, monitor lain, dll.).
- Jika monitor baru menampilkan gambar dengan sempurna, berarti monitor aslinya rusak dan perlu diganti.
2. Refresh layar melalui urutan tombol Windows
- Klik tombol CapsLock atau NumLock untuk melihat apakah ada lampu indikator yang menyala (komputer berjalan dengan baik tetapi tidak dapat mengaktifkan layar).
- Jika salah satu lampu tombol menyala, maka:
- Tekan Ctrl + Alt + Del, meminta menu administrator muncul.
- Pilih akun Anda dan masuk seperti biasa.
- Jika tidak dapat masuk, klik ikon “Power” lalu pilih “Restart” untuk reboot PC.
- Jika komputer stuck di black screen lagi, upaya terakhir adalah mematikan PC secara paksa dengan menekan dan menahan tombol daya komputer selama sekitar 10 detik.
- Jika salah satu tombol tidak menyala, lanjutkan ke:
- Matikan komputer secara manual dengan menekan tombol daya selama sekitar 10 detik.
- Lepaskan adaptor daya dari komputer dan sumber dayanya selama sekitar 30 detik.
- Colokkan kembali, lalu restart.
- Jika Anda masih terjebak di black screen, coba perbaikan lain di bawah ini.
3. Putar kembali driver/adaptor tampilan (melalui Safe Mode)
- Perubahan terbaru pada PC Anda, terutama Windows update, dapat menghentikan display adaptor (kartu grafis, dll.) untuk berfungsi dengan benar.
- Jika masih stuck di black screen, restart komputer dalam Safe Mode akan diperlukan untuk mengembalikan driver display adaptor ke versi sebelumnya dengan aman.
- Setelah melakukan booting PC dalam Safe Mode, buka Search bar dan ketik “Device Manager.”
- Pilih program Device Manager dan cari Display Adapters.
- Di bawah tab Display Adaptor, semua Display adaptor PC saat ini akan ditampilkan (misalnya, Intel HD 4000, Nvidia RTX 3060).
- Klik kanan Display adaptor yang diduga menyebabkan masalah black screen, lalu buka Properties.
- Temukan tab Driver, pilih Roll Back Driver dan tekan “Yes” untuk menjalankan proses.
- Setelah proses selesai, restart komputer untuk melihat apakah masalah black screen telah terselesaikan.
4. Menggunakan System Restore (mode Automatic Repair)
- Setelah beberapa mematikan computer secara paksa karena kegagalan melakukan booting dengan benar setelah stuck di black screen, komputer akan secara otomatis memasuki fase Automatic Repair setelah restart berikutnya.
- Ini akan mencoba memecahkan masalah black screen yang dapat mengganggu startup komputer, memberikan beberapa pilihan.
- Jika layar Automatic Repair muncul, pengguna dapat menginstruksikan Windows untuk kembali ke kondisi kerja sebelumnya melalui System Restore. Inilah cara melakukannya:
- Klik Advanced Option.
- Buka Troubleshoot.
- Lanjutkan Klik Advanced Option lagi.
- Pilih System Restore di antara banyak solusi yang ada.
- Dalam Automatic Repair, pengguna juga dapat melakukan reset komputer ke kondisi dasarnya atau memilih tindakan perbaikan lain selain Automatic Repair, seperti Perbaikan Startup atau System Image Recovery, jika diperlukan.
JIKA BLACK SCREEN TERJADI SETELAH BERHASIL MASUK KE WINDOWS
1. Refresh layar melalui urutan tombol Windows
- Kali ini, tekan tombol Windows + Ctrl + Shift + b untuk memaksa me-refresh display/adaptor video.
- Anda akan mendengar bunyi bip pendek sebelum layar mati, kemudian restart. Jika berhasil, masalah black screen akan teratasi.
- Jika black screen tetap ada, lanjutkan ke metode lain.
2. Restart program Windows Explorer
- Jika program Windows Explorer yang dibekukan dapat menjadi penyebab di balik kesalahan black screen PC, coba lakukan restart computer.
- Tekan Ctrl + Alt + Del untuk membuka menu admin.
- Pilih Task Manager.
- Buka tab Processes, lalu pilih Windows Explorer.
- Klik kanan Windows Explorer dan pilih Restart.
- Jika monitor terus menampilkan black screen, coba jalankan program Windows Explorer baru, gunakan Task Manager:
- Buka File yang terletak di pojok kiri atas.
- Pilih “Run new task.”
- Ketik “explorer.exe,” lalu klik “OK.”
3. Putar kembali driver/display adaptor (melalui Safe Mode)
- Jika pembaruan terkini pada driver tampilan PC merupakan penyebabnya, pengguna dapat mengembalikannya ke versi kerja sebelumnya dengan mengikuti langkah-langkah yang diperlukan:
- Nyalakan komputer dalam Safe Mode.
- Gunakan Search bar untuk mengetik “Device Manager.”
- Buka program Device Manager, lalu pilih Display Adapters.
- Klik kanan display adaptor yang kita anggap sebagai penyebabnya (misalnya AMD Radeon HD 7600M, dll.) dan pilih Properties.
- Klik pada tab Driver, pilih Roll Back Driver dan tekan “Yes” saat diminta.
- Restart komputer untuk memeriksa apakah ini menyelesaikan masalah black screen.
4. Gunakan System Rstore (mode Automatic Repair)
- Setelah gagal untuk booting beberapa kali, desktop/laptop akan secara otomatis masuk ke layar Automatic Repair pada boot up/restart berikutnya dari shutdown manual.
- Jika ya, berikut cara meminta System Restore dari layar Automatic Repair:
- Pilih Advanced Option di layar.
- Pilih Troubleshoot.
- Klik Advanced Option lagi.
- Pilih System Restore untuk mengembalikan Windows ke kondisi kerja sebelumnya.
- Pengguna juga dapat mencoba Startup Repair dan Startup Setting jika dirasa tepat.
5. Hapus pembaruan terkini (melalui Safe Mode)
- Untuk menghapus pembaruan terinstal yang mungkin mengganggu PC Anda untuk melakukan booting dengan benar, prosesnya cukup sederhana:
- Restart komputer dalam Safe Mode sangat penting untuk berada dalam mode ini sebelum memulai.
- Klik ikon Start / Windows, lalu buka Setting.
- Pilih Update & Security dan buka Windows Update.
- Klik “View update history” dan lanjutkan ke Uninstall Updates.
- Pilih Update yang di-install sebelumnya untuk dihapus dari daftar yang tersedia, lalu klik Uninstall.
- Tekan “Ya” untuk mengonfirmasi, dan tunggu aktifitas Update dihapus.
- Restart komputer untuk melihat apakah Windows sekarang dapat startup secara normal.
KESIMPULAN
Sulit untuk mengetahui perbaikan black screen mana yang merupakan solusi yang tepat untuk PC Anda tanpa mengidentifikasi kemungkinan penyebabnya terlebih dahulu. Dalam keadaan tertentu, pengguna bahkan mungkin terpaksa melakukan perubahan di dalam BIOS komputer.
Boot komputer dengan menggunakan USB juga dapat dilakukan, terutama jika PC masih gagal menyelesaikan masalah black screen-nya. Namun, sebaiknya konsultasikan dengan teknisi profesional untuk menghindari risiko kerusakan pada komputer. Mencegah selalu lebih baik daripada mengobati, jadi berhati-hatilah saat mengunduh file atau aplikasi pihak ketiga yang tampak mencurigakan. Jika memungkinkan, selalu instal program baru langsung dari sumber resmi dan lakukan backup komputer secara teratur