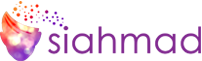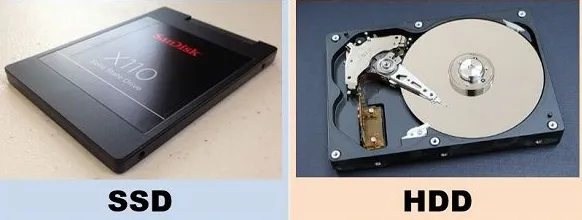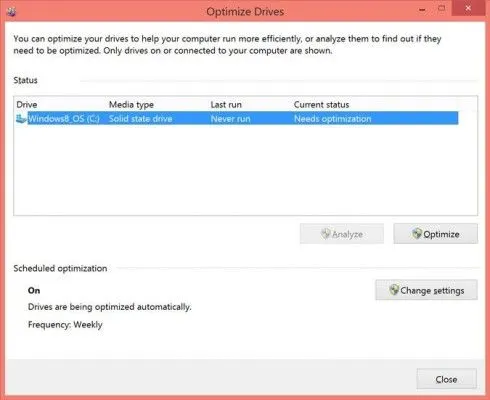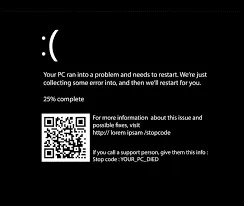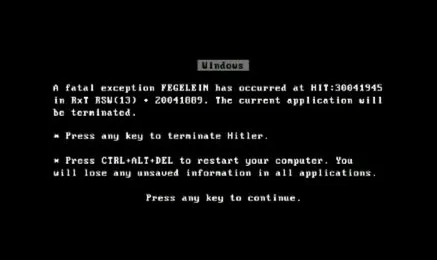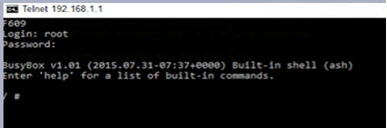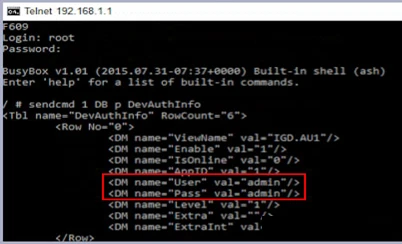Ikuti petunjuk cara membersihkan AC Anda agar berfungsi seperti baru mulai dari membersihkan koil hingga filter dan apabila Anda lakukan perawatan AC secara rutin tentu akan menghemat uang dan membuat ruangan di rumah Anda tetap sejuk.
Anda dapat membersihkan dan memperbaikinya sendiri
Ketika musim kemarau tiba, Anda akan menjalani hari-hari dengan suhu yang panas, yang berarti juga AC di rumah Anda bekerja dengan ekstra keras dan berujung dengan AC mengalami penurunan kinerja, sistem pendinginnya menjadi tidak maksimal. Tentu saja, untuk kondisi ini yang terbaik adalah meminta seorang profesional datang dan memeriksa unit AC Anda, memeriksa saluran udara dan memastikannya beroperasi secara efisien seperti sebelumnya. Namun konsekwensinya untuk menggunakan jasa profesional untuk membersihkan AC Anda ini, tentu memerlukan pengeluaran biaya untuk pelayanan jasanya. Apabila Anda memiliki unit AC Portabel atau AC Window, Anda dapat membersihkan dan memperbaikinya sendiri tanpa harus mengeluarkan biaya yang sebenarnya tidak perlu.
Untuk membantu Anda melakukan pembersihan dan perbaikan AC Anda sendiri, halaman ini mengulas tips perawatan AC yang dapat Anda diikuti. Baik Anda memiliki AC sentral atau AC Window, lihat tips dan trik perawatan AC yang dapat Anda lakukan dengan mudah untuk melindungi diri dari panasnya musim kemarau.
Seberapa Sering Membersihkan Unit AC Window
Ada dua area utama yang menjadi fokus saat membersihkan unit filter dan koil AC Window. Filter menghilangkan debu dari udara dan ketika tersumbat, tersumbatnya filter ini akan memaksa unit AC Anda bekerja lebih keras dan menghabiskan lebih banyak energi untuk mendinginkan rumah Anda. Koil membantu memindahkan udara panas dan dingin, jadi pastikan tidak tersumbat oleh kotoran dan debu.
Mari kita mulai untuk melakukan pembersihan dan perbaikan AC Anda sendiri dan apa saja yang perlu Anda siapkan.
Yang perlu Anda siapkan adalah:
- Obeng
- Kain
- Kuas lembut
- Botol semprotan
Langkah-langkah membersihkan Unit AC Window
- Matikan unit. Untuk tujuan keselamatan, sebaiknya matikan daya dan cabut kabelnya sebelum mengerjakan unit listrik.

- Lepas dan bersihkan penutup depan. Tergantung pada unit AC Anda, akan ada penutup depan yang diikat dengan tab, kenop, atau sekrup. Konsultasikan manual AC Anda untuk memastikan cara melepas penutup depan dan membuka unit Anda.

- Lepaskan filter. Filter biasanya terletak di bagian depan unit, tetapi periksa manual Anda jika Anda kesulitan menemukannya.
- Bersihkan saringan. Bersihkan filter dengan kain, lalu bilas dengan air hangat dan sabun lembut. Biarkan filter benar-benar kering sebelum memasukkannya kembali ke dalam unit AC.

- Temukan Koil AC Anda. Sebagian besar unit AC Window akan memiliki dua set kumparan, kumparan evaporator di depan (di dalam) dan kumparan kondensor di belakang (di luar).

- Bersihkan kumparan. Bersihkan kotoran dari koil dengan sikat atau kain lembut. Kemudian bersihkan kotoran tambahan dengan botol semprot berisi air sabun.

- Pasang kembali penutup depan. Pastikan semua bagian unit sudah kering sebelum mengganti penutup depan.
Coba masukkan sedikit detergen ringan atau sabun cuci piring ke dalam botol jika kotorannya sulit dihilangkan tetapi jangan terlalu banyak sabun, supaya tidak terlalu banyak busa.
Tips Perawatan Unit AC Lainnya
Pastikan tidak ada yang menghalangi unit AC. Aliran udara sangat penting untuk sistem pendingin, jadi pastikan tidak ada tempat tidur, meja rias, pakaian, buku atau barang lain yang menghalangi ventilasi unit AC. Untuk unit outdoor AC sentral Anda disarankan untuk menyisakan setidaknya jarak 12 inci di sekitarnya.
Selalu periksa masalah umum. Aliran udara yang lemah, koil dan kebocoran di semua jenis unit AC yang dapat mengindikasikan adanya penyumbatan di AC Anda.
Anda harus mengetahui dengan seksama kapan Anda harus memanggil seorang profesional. Jika AC Anda atau sistem HVAC lainnya tidak dapat mempertahankan suhu dengan konsisten, teknisi adalah orang terbaik untuk menyelidiki masalah tersebut. Jika tagihan utilitas Anda meningkat tetapi penggunaan Anda secara keseluruhan tetap sama, satu atau lebih komponen sistem Anda mungkin tidak berfungsi sebagaimana mestinya. Juga menyarankan untuk mendengarkan dengan cermat suara-suara aneh saat sistem Anda dihidupkan. Jika Anda mendengar bunyi yang mencurigakan, segera panggil teknisi