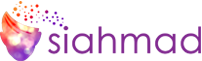Membongkar dan memasang kembali laptop akan memungkinkan Anda mengganti komponen, membersihkan sistem atau membuang komponen internal laptop. Dibawah ini adalah panduan umum, yang mencakup konfigurasi laptop yang paling umum. Produsen laptop bervariasi dan beberapa item mungkin berada di tempat yang sedikit berbeda atau terhubung secara berbeda. Secara umum, prosesnya adalah melepas komponen yang dapat Anda jangkau terlebih dahulu, berhati-hatilah untuk melepaskan kabel apa pun karena hanya ada sedikit ruang di laptop, kabel juga sangat kendur, sehingga mudah untuk meregangkan kabel atau menyebabkan kerusakan pada konektor jika Anda tidak melepaskan kabel sebelum mencoba melepaskan komponen.
Jika Anda akan memasang kembali laptop, penting untuk mendokumentasikan ke mana setiap komponen harus dipasang, kabel mana yang harus dihubungkan. Ambil gambar setiap langkah untuk membantu Anda memasang kembali laptop Anda di akhir proses. Pantau sekrup dengan hati-hati dan harus yakin dipasang dimana, karena ukuran dan jenis sekrup yang berbeda dapat digunakan pada komponen yang sama. Untuk mengurangi potensi campur aduk, masukkan kembali sekrup ke lubang asalnya atau rekatkan sekrup di dekat lubang yang sesuai pada komponen.
- Matikan komputer
Anda memerlukan obeng kecil dan mungkin obeng pipih, tergantung merek laptop Anda. Untuk menghindari kemungkinan listrik statis, kenakan gelang ESD atau sentuh bagian logam yang tidak dicat untuk melepaskan listrik statis. Jika Anda menjauh dari ruang kerja Anda, terutama jika Anda berjalan di atas karpet, sentuh lagi potongan logam yang tidak dicat sebelum melanjutkan pekerjaan Anda.

Matikan komputer, cabut kabelnya dan keluarkan baterai dengan menggerakkan penggeser pengunci ke posisi tidak terkunci. Akan ada penggeser lain, gerakkan ke arah yang ditunjukkan, lalu tarik lurus baterai. Tekan tombol daya setidaknya selama lima detik untuk melepaskan listrik yang tersisa di sistem.
- Lepaskan panel belakang
Lepaskan panel belakang dengan membuka semua sekrup yang tersedia. Pastikan untuk melihat di bawah kaki karet dan di belakang stiker untuk mencari sekrup yang tersembunyi. Jika Anda akan memasang kembali laptop, atur penutupnya sehingga nanti Anda dapat meletakkannya kembali di tempat yang benar.

- Lepas komponen
Banyak komponen akan segera dapat diakses setelah melepas penutup. Umumnya, Anda dapat melepas hard-disk, memori dan kartu nirkabel terlebih dahulu. Putuskan sambungan kabel, lalu lepas hard-disk. Terkadang pabrikan laptop tidak menyediakan konektor pada kabel pita, melainkan kabel itu sendiri yang dijepit ke dalam komponen. Jika demikian, Anda harus membuka penjepit dengan obeng pipih dan melepas kabel pita. Hard-disk mungkin disekrup, jika ada sekrup, lepaskan, catat ke mana masing-masing untuk memudahkan pemasangan kembali nantinya.

Lepaskan modul memori dengan menekan klip yang menahan setiap modul pada tempatnya, menggunakan jari Anda atau alat spudger. Modul akan muncul pada sudut 30 derajat, memungkinkan Anda untuk melepasnya. Jangan menyentuh pin emas pada modul. Jika Anda tidak memasang kembali komputer, cari tahu bagaimana memori lama Anda dapat dimanfaatkan dengan baik.

Penutup berujung emas kecil di dekat kartu nirkabel adalah antena nirkabel. Cungkil dengan obeng pipih, lalu lepaskan kartu nirkabel menggunakan klip yang mirip dengan modul memori.
- Lepaskan pelat penutup engsel
Langkah selanjutnya adalah melepas pelat penutup engsel dan keyboard. Beberapa pabrikan menggunakan sekrup pada pelat penutup engsel, beberapa tidak. Jika ada sekrup, sekrup tersebut mungkin berada di dalam area baterai yang dilepas atau di pelat penutup engsel. Periksa dan lepaskan semua sekrup, lalu coba cungkil pelat penutup engsel. Terkadang ada lekukan kecil yang membuatnya lebih mudah. Pelat harus lepas dengan mudah, jika hambatannya lebih dari sedikit, periksa kembali sekrupnya. Kemudian, lepas pelat penutup engsel seluruhnya.
Lepaskan sekrup yang ditemukan di bawah pelat penutup engsel untuk melepas keyboard. Jika keyboard tidak mau bergerak saat Anda mengangkatnya ke atas dan ke depan, periksa sekrup tambahan. Jangan mencabut kabel pita di bawah keyboard saat Anda melepas keyboard. Itu akan ditahan oleh engsel plastik. Angkat engsel dengan jari Anda atau alat spudger plastik. Lepaskan kabel lain di area di bawah keyboard. Konektor bergerak ke atas atau ke depan. Jika kabel memiliki colokan plastik kecil, kabel itu akan ditarik keluar.
- Lepas layar laptop
Untuk melepas layar laptop, lepas kabel antena dan kabel data LCD yang menghubungkan dari area yang ditumpangi keyboard ke tepi bawah layar.
Lepaskan sekrup yang menyambungkan layar ke area engsel. Mereka bisa berada di bagian belakang layar, atau di bagian dalam, tempat keyboard berada. Lepaskan unit display secara perlahan.

- Lepaskan sekrup
Lepaskan bantalan karet hitam di sekitar layar untuk mengakses lebih banyak sekrup. Gunakan kuku Anda untuk melepaskan pembalut, alat yang tajam dapat merobek pembalut. Lepaskan semua sekrup yang Anda temukan. Cungkil penutup depan layar dari bagian belakang. Jika Anda merasa tertahan, cari sekrup yang mungkin Anda lewatkan.
Untuk melepas layar, lepas sekrup yang sangat kecil di sisi layar LCD. Jangan menyentuh bagian belakang layar. Anda sekarang dapat mengakses inverter lampu neon.
- Bongkar kasing
Cungkil casing di bagian bawah laptop dan lepas touchpad dan lanjutkan melepas sekrup dan cabut kabel yang terpasang pada motherboard. Anda tidak selalu harus melepas semua sekrup yang ada di motherboard, beberapa di antaranya menahan komponen motherboard ke motherboard. Beberapa pabrikan akan menandai sekrup untuk melepas motherboard dengan huruf atau panah. Setelah sekrup dilepas, motherboard akan keluar tanpa hambatan. Jika ada hambatan, periksa lebih banyak sekrup.
Merekondisi laptop Anda
Untuk memasang kembali laptop Anda, lakukan setiap langkah dalam urutan terbalik. Pastikan konektor terpasang dengan aman, kabel tidak tertekuk atau terentang, dan semua sekrup masuk kembali ke lubang yang benar. Biasanya merupakan ide bagus untuk mengganti sekrup pengencang pada suatu bagian untuk menghindari retaknya bagian tersebut. Untuk kabel pita keyboard, sisi yang lebih ringan menghadap ke atas untuk mencegah lilitan kabel. Membongkar dan memasang kembali laptop adalah sebuah keberhasilan yang patut dibanggakan. Selamat!